Ebook Coreldraw
Panduan Ngeblog dengan Wordpres
101 Tip dan Trik Adobe Photoshop CS
168 Teknik Profesional Photoshop CS
16 Kiat Praktis Mempercantik Foto
semoga bermanfaat.
Tutorial corel draw, photoshop, adobe flash
Kami Melayani : Cetak Undangan, Blangko Undangan, Cetak Nota dan Kwitansi serta sablon Kaos dan jual Kaos dakwah Islami DilyasaPrinting.com
Kami Melayani : Cetak Undangan, Blangko Undangan, Cetak Nota dan Kwitansi serta sablon Kaos dan jual Kaos dakwah Islami
Kami Melayani : Cetak Undangan, Blangko Undangan, Cetak Nota dan Kwitansi serta sablon Kaos dan jual Kaos dakwah Islami
Kami Melayani : Cetak Undangan, Blangko Undangan, Cetak Nota dan Kwitansi serta sablon Kaos dan jual Kaos dakwah Islami
Kami Melayani : Cetak Undangan, Blangko Undangan, Cetak Nota dan Kwitansi serta sablon Kaos dan jual Kaos dakwah Islami
 Bosen juga ya dengan tutorial corelnya? Makanya kali ini saya selingi dengan tutorial Adobe illustrator yaitu membuat bola basket. Ini yang pertama lho saya buat tutorial adobe Illustrator.
Bosen juga ya dengan tutorial corelnya? Makanya kali ini saya selingi dengan tutorial Adobe illustrator yaitu membuat bola basket. Ini yang pertama lho saya buat tutorial adobe Illustrator.













 Selamat berjumpa lagi dengan tutorial coreldraw. ( kaya presenter acara TV aja….he.he…) oh ya sobat! setelah kemarin saya selingi tutorialnya dengan photoshop, sekarang kembali lagi ke coreldraw, maklum bisanya cuma coreldraw, ini juga masih tertatih-tatih ibarat bayi. Tapi ga apa-apa biar saya semakin bisa dan mahir kayak mas ndop, mas Azki dan bang yaqien..
Selamat berjumpa lagi dengan tutorial coreldraw. ( kaya presenter acara TV aja….he.he…) oh ya sobat! setelah kemarin saya selingi tutorialnya dengan photoshop, sekarang kembali lagi ke coreldraw, maklum bisanya cuma coreldraw, ini juga masih tertatih-tatih ibarat bayi. Tapi ga apa-apa biar saya semakin bisa dan mahir kayak mas ndop, mas Azki dan bang yaqien..




 klik Ok.
klik Ok.

 Pasti sobat semua sering minum softdrink kan? kalengnya biasanya berbentuk slinder atau tabung. Nah, kalo kalengnya berbentuk buah lemon gimana yaa….( emang ada..? ).
Pasti sobat semua sering minum softdrink kan? kalengnya biasanya berbentuk slinder atau tabung. Nah, kalo kalengnya berbentuk buah lemon gimana yaa….( emang ada..? ).
 Jika kita lihat sekilas logo di samping sepertinya dibuat dengan program photoshop, pada awalnya saya juga mencoba-coba membuat loga tersebut dengan photoshop tetapi hasilnya jauh sekali dari harapan. Mungkin penulis belum bisa photoshop kali ya? Iya nih, masih awam bangett …. Mungkin kalo yang buatnya yang jago alias mahir photoshop mungkin hasilnya akan bagus banget kali ye? Ga seperti yang saya buat. Karena putus asa akhirnya saya beralih aja dech dengan coreldraw versi X3, setelah coba-coba—ga tahu alias lupa sampe berapa hari—jadi juga logonya seperti terlihat di samping. Oke dech Kawan, dalam posting yang keempat ini saya coba isi dengan tutorial membuat logo sony ericsson.
Jika kita lihat sekilas logo di samping sepertinya dibuat dengan program photoshop, pada awalnya saya juga mencoba-coba membuat loga tersebut dengan photoshop tetapi hasilnya jauh sekali dari harapan. Mungkin penulis belum bisa photoshop kali ya? Iya nih, masih awam bangett …. Mungkin kalo yang buatnya yang jago alias mahir photoshop mungkin hasilnya akan bagus banget kali ye? Ga seperti yang saya buat. Karena putus asa akhirnya saya beralih aja dech dengan coreldraw versi X3, setelah coba-coba—ga tahu alias lupa sampe berapa hari—jadi juga logonya seperti terlihat di samping. Oke dech Kawan, dalam posting yang keempat ini saya coba isi dengan tutorial membuat logo sony ericsson. 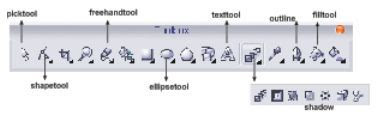
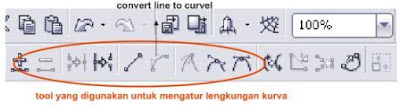
Kita mulai saja ya?.....
1. buka dulu program coreldrawnya, versi berapa aja bisa.
2. Buatlah lingkaran dengan menggunakan elips tool pada toolbox sebelah kiri kertas kerja
Agar bentuk lingkaran sempurna caranya klik kiri mouse, jangan lupa tekan Cltr pada Keyboard, lalu tarik mouse sehingga terbentuk lingkaran sesuai yang diinginkan dan lepas mouse.
3. Pilih lingkaran tadi dengan picktool dari toolbox, klik kiri mouse pada lingkaran. Lalu pilih filltool │ fountainfill dari toolbox. pada tab presect pilih green metallic :
4. Ganti warnanya, dengan cara dengan mengklik segitiga kecil di atas jendela presect. atur para meternya sesuai dengan jendela di bawah ini.
setelah semuanya tepat, klik ok. Maka hasilnya seperti di bawah ini.
Untuk menghilangkan outline pada lingkaran klik outline tool pada toolbox dan pilih tanda silang.
5. Copy /gandakan lingkaran di atas, dengan cara klik mouse tepat pada lingkaran, kemudian tekan tombol + pada keybord bagian numlock sebelah kanan.
6. Kita ulangi langkah ke-3 dan ubah parameternya seperti pada jendela di bawah ini, pilih warna yang sesuai, caranya sama dengan langkah ke-4.
Lalu klik ok.
7. Perkecil lingkaran tadi dengan cara klik mouse pada lingkaran sambil menekan tombol shift pada keybord lalu tarik mouse dari pojok gambar ke dalam sehingga lingkaran pertama kelihatan. seperti gambar di bawah:
8. Selanjutnya gandakan lagi lingkaran tersebut seperti langkah ke-5 lalu lanjutkan dengan langkah ke-3 dan langkah ke-4 lalu atur parameter dan warnanya seperti tampak pada gambar di bawah.
Lalu klik ok.
9. Ulangi langkah ke-7 sehingga lingkaran ke dua tampak. maka hasilnya:
10. Pilih lingkaran yang pertama kali kita buat, lalu gandakan caranya sama dengan langkah ke-5. Kemudian hilangkan warnanya dengan mengklik tanda silang (none) pada jendela warna di sebelah kanan kertas kerja. Sebaiknya geser lingkaran tersebut kemana aja yang penting jangan numpuk dengan gambar sebelumnya. Caranya klik tanda panah pada keyboard atau tarik dengan mouse.
11. Buat lingkaran baru berbentuk elips dengan menggunakan elipstool dan letakkan diatas lingkaran tadi.
12. Buat sembarang kurva dengan menggunakan freehandtool, caranya klik tool freehand lalu klik diarea gambar, geser lalu klik lagi dan terakhir klik di tempat yang sama dengan klik- an pertama sehigga garis-garis tersebut menjadi kurva. Letakan kurva diatas lingkaran tadi sehingga seperti terlihat pada gambar di bawah
13. Edit kurva dengan menggunakan shapetool dari toolbox. Caranya klik sembarang titik pada tepi kurva, sehigga pada propertybar muncul option-option. Lalu pilih tool Convert line to curve, kemudian pada gambar tarik tanda panah yang muncul sehingga kita mendapatkan gambar yang diinginkan. Coba klik pada titik-titik yang lain pada kurva dengan langkah yang sama. lihat contoh gambar di bawah
silakan anda coba-coba edit dengan curva tool yang lain sehingga didapat hasil akhirnya seperti:
14. Seleksi gambar lingkaran tadi dengan menggunakan picktool. caranya klik mouse tahan lalu drag gambar dan lepaskan. Pada menubar pilih arrange │ combine . kini gambar menjadi satu.
15. Klik gambar lalu ulangi langkah ke-3 dan ke-4 dan sesuaikan parameter dan warnanya. Lalu klik ok. Hasilnya:
Lalu klik ok. Hasilnya:
16. Pasang gambar tadi sehingga tepat diatas gambar-gambar sebelumnya.
17. Buat 3 lingkaran dengan ukuran semakin kecil dengan warna putih, caranya buat satu lingkaran baru lalu ulangi dengan langkah ke-5. Lalu seleksi 3 lingkaran tersebut dan pilih warna putih pada pallet warna.( background hijau ga usah diperhatikan)  lalu tempatkan 3 lingkaran di tempat yang sesuai.
lalu tempatkan 3 lingkaran di tempat yang sesuai.
18. Seleksi seluruh gambar, lalu pada menu bar klik arrange │ group. Atau dengan cara klik kanan pilih group. Kini gambar menjadi satu.
19. Buat shadow, caranya klik gambar lalu pada toolbox pilih interactive drop shadow tool. Catatan : Untuk memunculkannya klik segitiga hitam kecil pada toolbox.
20. Drag gambar dari dalam ke luar. Alhamdulillah jadi juga gambar ini……....
Salah satu alasan kenapa orang --baik cewek atau cowok-- lebih memilih kaos dalam berpakaian adalah Kenyamanan yang diberikan oleh paka...
