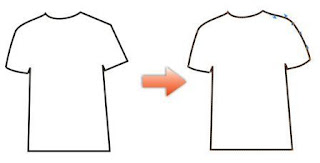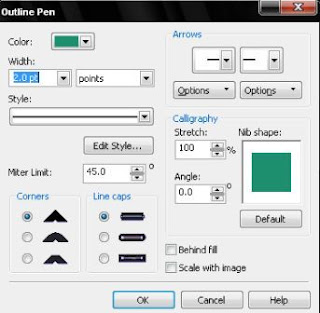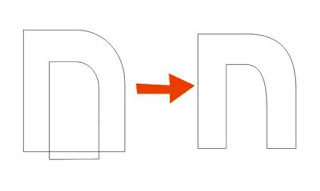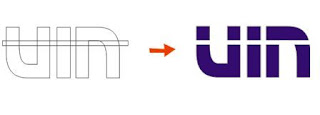Mumpung sedang in alias demam piala dunia 2010, posting kali ini saya isi dengan tutorial membuat bola bergambar bendera negara peserta world cup 2010. Ini bukan bola resmi si jabulani yang kontroversial itu, yang membuat kasus-kasus blunder beberapa kiper sehingga naas kebobolan gawangnya. Kalau cara membuat bola jabulani dah dibuat tutorialnya oleh mas sigit di websitenya-www.ilmuphotoshop.com.
Mumpung sedang in alias demam piala dunia 2010, posting kali ini saya isi dengan tutorial membuat bola bergambar bendera negara peserta world cup 2010. Ini bukan bola resmi si jabulani yang kontroversial itu, yang membuat kasus-kasus blunder beberapa kiper sehingga naas kebobolan gawangnya. Kalau cara membuat bola jabulani dah dibuat tutorialnya oleh mas sigit di websitenya-www.ilmuphotoshop.com.Ok kita mulai saja tutorialnya, langsung buka aja photoshopnya.....
sebelumnya siapin gambar-gambar bendera peserta piala dunia 2010 yang sobat punya atau bisa cari di internet dengan bantuan om google. Jangan lupa gambar maskot world cup 2010 nya.
Buka dokumen baru, buat layer baru dan ganti nama layer 1 dengan segi enam.
Buatlah shape hexagonal atau segi enam dengan menggunakan polygon tool. Tekan shift pada keyboard seret mouse sehingga terbentuk segi enam yang sempurna, misalnya seperti ini:
Buka salah satu gambar bendera yang sobat punya misalnya bendera tuan rumah Afrika Selatan, dengan menggunakan Move tool seret gambar bendera tersebut sehingga bersatu ke dokumen yang sedang kita buat.
Ganti nama layer tersebut dengan nama bendera afsel.
Aktifkan layer bendera afsel, sambil menekan control klik gambar segi enam pada layer segi enam, sehingga terjadi seleksi seperti ini:
Pada menu bar klik select -->inverse atau tekan Ctrl+Shift+I
lalu tekan delet pada keyboard, sehingga gambar jadi seperti ini:
Lakukan dengan langkah yang sama untuk bendera-bendera lainnya. Sedangkan untuk memberi garis tepi pada bendera yang lain, sobat cukup copy layer style dari layer bendera afsel. caranya klik kanan layer bendera afsel--> Copy layer style. Aktifkan layer bendera lain, klik kanan--> paste layer style.
Jika gambar bendera dirasa sudah cukup, susun gambarnya terserah sobat misalnya seperti ini:
Pada layer paling atas, klik kanan-->merge visible sehingga layer menjadi satu. Tekan cntrl + J untuk menduplikat layer. Ganti nama layernya menjadi Pattern. Buat layer baru dan letakkan diantara layer pattern dan background. Beri warna putih layer tersebut menggunakan paint bucket tool.
Buat seleksi berbentuk lingkaran pada layer pattern dengan menggunakan elliptical marquee tool, kira-kira seperti ini:
Gunakan Dogde tool, sapukan ke bagian tengah sebagai bagian yang terkena cahaya. Sapukan terus sampai sobat mendapatkan gambar yang cocok dengan selera, misalnya seperti ini:
Dengan menggunakan ellips tool buatlah elips pada layer baru. Pda menu bar klik-->filter-->blur-->gaussian blur. Beri nilai 6 px untuk radiusnya, klik ok. Pada kotak properties layer isi nilai opacity 85 % dan hasilnya kira-kira seperti ini:
Selamat mencoba, semoga berhasil amien.